Plane Detection
Extension introduces
XR_EXT_plane_detection allows developers to create an application with plane detection.
Supported Platforms and Devices
| Platform | Headset | Supported | Plugin Version | |
| PC | PC Streaming | Focus 3/XR Elite/Focus Vision | X | |
| Pure PC | Vive Cosmos | X | ||
| Vive Pro series | X | |||
| AIO | Focus3 | X | ||
| XR Elite/Focus Vision | V | 2.3.0 and above | ||
MR Room Setup
Plane detection on VIVE devices requires that you run MR Room Setup on your devices before any planes can be detected. You can use "Wall", "Desk", or "Window" data tag in MR Room Setup, but not recommend to use "Miscellaneous" data tag.
Unlike other AR platforms, VIVE OpenXR doesn't dynamically discover planes. Instead, the VIVE OpenXR Feature queries the device's MR Room Setup data and return all planes that are stored as AR Plane Geometry .
⚠ IMPORTANT |
|
If MR Room Setup is incomplete, VIVE OpenXR cannot detect any planes. |
Enable Plugins
- Edit > Plugins > Search for OpenXR and ViveOpenXR, and make sure they are enabled.
- Note that the " SteamVR " and " OculusVR " plugin must be disabled for OpenXR to work.
- Restart the engine for the changes to take effect.
How to use OpenXR Plane Detection Unreal Feature
- Make sure ViveOpenXR is enabled.
- Select Edit > Project Settings > Plugins > Vive OpenXR > Enable Plane Detection under Interactive Visual Computing to enable OpenXR Plane Detection extension.
- Restart the engine to apply new settings after clicking Enable Plane Detection.
-
Add the function Start AR Session, and create a AR Session asset to ARSessionConfig.

i. Select your AR Session Config > AR Settings > Enable Generate Mesh Data. And if you need to collision on your plane please Enable Generate Collision.
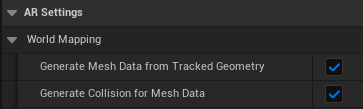
ii. And Enable Horizontal or Vertical Plane Detection for your need.

-
Add the component ARTrackableNotify, and add Tracked Plane Event to get the MR plane data for your content need.
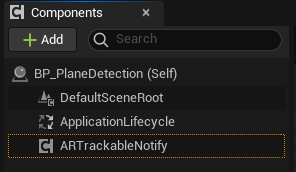
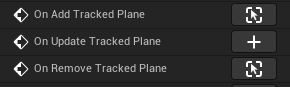
Play the sample map
- Make sure the OpenXR Plane Detection extension is enabled, the setting is in Edit > Project Settings > Plugins > Vive OpenXR.
-
The sample map is under Content > PlaneDetection > Map.
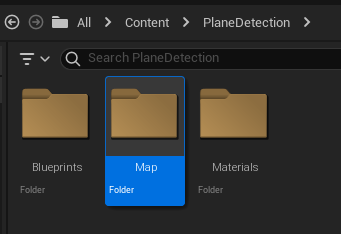
-
Sample map controls.
Press Right Controller trigger key : Shoot 3d color texts.Press Left Controller trigger key and aim any plane: Pin VIVE logo on the plane.
Touch any plane by Right hand : Create 3d color texts .
Touch any plane by Left hand : Create VIVE logo on the plane.
-
Start playing the PlaneDetection map, you can see plane mesh and interacting with your environment using Controller or Hand.