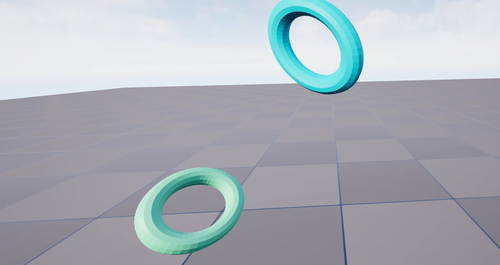Wrist Tracker
Extension introduction
XR_HTC_vive_wrist_tracker_interaction enables the use of VIVE Wrist Tracker interaction profiles in OpenXR.
⚠ IMPORTANT |
|
There is another plugin to support using Tracker in Unreal Engine. Please visit Tracker Overview page first to choose the proper plugin. |
Supported Platforms and Devices
| Platform | Headset | Supported | Plugin Version | |
| PC | PC Streaming | Focus 3/XR Elite/Focus Vision | △ ※ | 2.1.0 and above |
| Pure PC | Vive Cosmos | X | ||
| Vive Pro series | X | |||
| AIO | Focus 3/XR Elite/Focus Vision | V | 2.1.0 and above | |
※ Button event is currently unavailable for PC streaming.
Prerequisite for PC Streaming
Must uncheck "Use VIVE Wrist Tracker for hand tracking" and uncheck "Emulate VIVE Wrist Tracker as VIVE Tracker" options in VIVE Streaming Hub.
Button event is currently unavailable for PC streaming.
For more details, please refer to the tutorial.
Enable Plugins
- Edit > Plugins > Search for OpenXR and ViveOpenXR, and make sure they are enabled.
- Note that the " SteamVR " and " OculusVR " plugin must be disabled for OpenXR to work.
- Restart the engine for the changes to take effect.
How to use OpenXR Wrist Tracker Unreal Feature
- Make sure ViveOpenXR is enabled.
- Select Edit > Project Settings > Plugins > Vive OpenXR > Enable Wrist Tracker under Wrist Tracker to enable OpenXR Wrist Tracker extension.
- Restart the engine to apply new settings after clicking Enable Wrist Tracker.
-
Use Motion Controller Component and set Motion Source to LeftWristTracker or RightWristTracker to get the tracking pose.
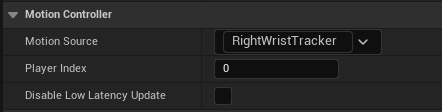
-
Register Wrist Tracker key in EnhancedInput to get the key events.
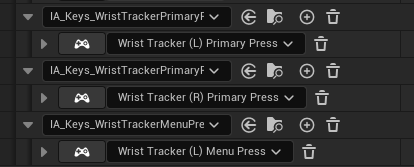
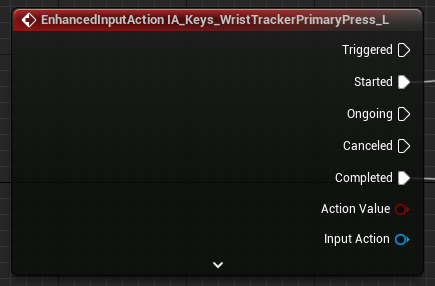
The Menu key is on the top of Tracker and the Primary key is at the bottom of Tracker.


Note: Menu key on the Right device is a reserved key and cannot be retrieved.
Play the sample map
- Make sure the OpenXR Wrist Tracker extension is enabled, the setting is in Edit > Project Settings > Plugins > Vive OpenXR.
- The sample map is under Content > WristTracker > Map.
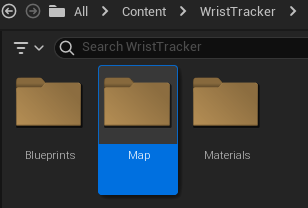
-
Sample map controls.
Press Right-hand Primary key: Change the color of right-hand ring.
Press Left-hand Primary or Menu key: Change the color of left-hand ring. -
Start playing the WristTracker map, you can see the rings which represent WristTracker and the color change of the rings when you are pressing the Primary buttons.